Inside the ISO
1. Load Keyboard Layout (Default: usa)
TIP
If your keyboard layout is different from the default (USA), use the loadkeys command to switch to your preferred layout.
For example, use loadkeys us for a US English keyboard.
loadkeys usloadkeys "Your Keyboard Layout"2. List Your Drives
TIP
Use the following command to identify all connected block devices (like hard drives or USB drives).
This is essential to ensure you're working on the correct drive.
lsblk3. Wipe the Drive You Plan to Install On
CAUTION
This step will erase all data on the specified drive. Ensure you’ve backed up any important information before proceeding.
gdisk /dev/nvme0n1gdisk /dev/sdaUse your prefer drive
- Press "x" for expert mode.
- Press "z" to wipe the drive and confirm with "y".
TIP
Double-check your drive identifier (nvme0n1 or sda) using the lsblk command before proceeding to avoid data loss on the wrong drive.
4. Create Partitions on the Drive
NOTE
Use the cfdisk command for a user-friendly partition editor. Use arrow keys to navigate and Enter to create a new partition.
cfdisk /dev/nvme0n1cfdisk /dev/sdaCreate the following partitions:
- Boot Partition: EFI (1GiB)
- Swap Partition: 4GiB
- System Partition: Remaining spaceCreate the following partitions:
- Bios Boot Partition: BIOS (1MiB)
- Swap Partition: 4GiB
- System Partition: Remaining spaceYour partitions should look like this:
p1 = 1GiB, EFI
p2 = 4GiB, Linux Swap
p3 = ENTER, Linux Filesystemp1 = 1MiB, Bios Boot
p2 = 4GiB, Linux Swap
p3 = ENTER, Linux Filesystem5. Create Filesystems on These Partitions
NOTE
If you are using an BIOS (legacy boot MBR), the EFI partition creation step is unnecessary and can be skipped.
I am using an asterisk ( * ) in the drive name (e.g., /dev/sda*) to indicate that you need to select your preferred partition, such as /dev/sda1 or /dev/sda2. The same applies to NVMe drives, for example, /dev/nvme0n1p1 or /dev/nvme0n1p2.
- Format the Boot Partition as FAT32: [ Only For UEFI System ]
mkfs.fat -F 32 /dev/nvme0n1p*mkfs.fat -F 32 /dev/sda*- Set Up the Swap Partition:
mkswap /dev/nvme0n1p*
swapon /dev/nvme0n1p*mkswap /dev/sda*
swapon /dev/sda*TIP
The mkswap command prepares the swap space, and swapon activates it for immediate use.
- Format the System Partition as EXT4:
mkfs.ext4 /dev/nvme0n1p*mkfs.ext4 /dev/sda*6. Mount Your Partitions
- Mount the System Partition:
mount /dev/nvme0n1p* /mntmount /dev/sda* /mnt- Mount the Boot Partition: [ Only For UEFI System]
mount --mkdir /dev/nvme0n1p* /mnt/bootmount --mkdir /dev/sda* /mnt/bootNOTE
The --mkdir option creates the /mnt/boot directory if it doesn’t already exist.
7. Install Arch Linux
INFO
This command installs the essential packages for a minimal Arch Linux system, including the kernel, firmware, and essential utilities.
IMPORTANT
You will need to install intel-ucode for intel CPUs and amd-ucode for AMD CPUs for their microcode. These are important for stability, security and performance!
pacstrap -K /mnt base base-devel linux-zen linux-zen-headers linux-firmware sof-firmware nano networkmanager grub wget git efibootmgr intel-ucode bash-completionpacstrap -K /mnt base base-devel linux-zen linux-zen-headers linux-firmware sof-firmware nano networkmanager grub wget git intel-ucode bash-completion8. Generate the fstab File
NOTE
The fstab file tells the system which partitions to mount at boot.
genfstab -U /mnt >> /mnt/etc/fstabTIP
The >> operator appends the output to the file. Avoid using > unless you want to overwrite the file.
Explanation:
genfstab: Generatesfstabentries based on mounted partitions.-U: Uses UUIDs to ensure consistency./mnt: Specifies the mount point of your installed system.>> /mnt/etc/fstab: Appends entries to thefstabfile. Using>will overwrite it.
How It Works: The
/mnt/etc/fstabfile will contain partition info, ensuring correct mounting during boot.Verification: Check the
fstabfile with:
cat /mnt/etc/fstab- When to Re-run?
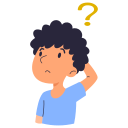
Re-run if partitioning or mount points change.
9. Enter Your New System Environment
INFO
The arch-chroot command changes your root directory to the new installation, allowing you to configure it further.
arch-chroot /mnt